Vous avez un site WordPress et vous voulez installer le Facebook Pixel WordPress ? Ce guide étape par étape va vous aider à l’installer en quelques minutes et sans savoir coder ! Le Facebook Pixel désormais appelé Meta Pixel, c’est un indispensable si vous avez un site internet et si vous faites de la publicité payante sur Facebook. Le Facebook Pixel WordPress va permettre de récolter des données pour ensuite recibler les personnes qui ont visité notre site.
Le Meta Pixel c’est quoi et pourquoi l’installer ?
Le Facebook Pixel est un bout de code que l’on va ajouter à son site web et qui va nous permettre de récolter des données sur les visiteurs de notre site. Nous allons pouvoir avoir des informations sur les personnes qui visitent le site mais aussi des informations sur ce qu’elles font sur notre site WordPress. En configurant des événements, il est possible de savoir quelles pages ont été visitées ou quels boutons ont été cliqués, ce qui est très puissant pour recibler les personnes qui sont très intéressées par notre marque ou notre offre.
Le Facebook Pixel permet de faire le lien entre la Meta Business Suite et votre site WordPress, une fois ce lien paramétré, les données seront récoltées automatiquement.
Pré-requis
- Tout d’abord, vous devez avoir un site internet, dans notre cas nous allons installer le Facebook Pixel sous WordPress.
- Avoir un compte sur la Meta Business Suite (aussi appelé le Business Manager).
La création du Pixel sur la Meta Business Suite

Une fois votre inscription terminée, il faudra vous rendre dans les Paramètres puis Autres paramètres d’entreprise.
Sur la gauche de l’écran, vous verrez Sources de données, il faudra cliquer dessus pour faire apparaître Pixels. Vous allez pouvoir Ajouter un nouveau Pixel : vous devrez renseigner le nom du Pixel et l’URL de votre site web.
On choisira ensuite Configurer le pixel maintenant puis Ajouter du code à l’aide d’une intégration de partenaire. Cela permet d’installer le code du Facebook Pixel WordPress sans pour autant savoir coder, en utilisant une extension WordPress qui va installer le code à notre place. Bien évidemment si vous êtes à l’aise avec le code, vous pourrez installer votre Pixel manuellement ajoutant le snippet directement juste au dessus de la balise « head » fermante.
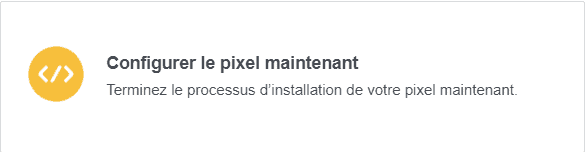

Installer facilement le Facebook Pixel WordPress
Le Facebook Pixel permet de faire le lien entre la Meta Business Suite et votre site WordPress, une fois ce lien paramétré, les données seront récoltées automatiquement.
Une fois que le Pixel est créé sur la Meta Business Suite, nous allons pouvoir aller sur le tableau de bord de notre site WordPress pour ajouter une extension appelée Facebook for WordPress, si vous avez une boutique en ligne, je vous conseille d’installer plutôt Facebook for WooCommerce Une fois l’extension installée et activée, il faudra se rendre dans Réglages > Facebook.
Ill faudra alors :
- Cliquer sur le bouton bleu Get Started.
- Se connecter à votre compte Facebook.
- Cliquer sur continuer pour autoriser Facebook à obtenir les permissions nécessaires.
- Il faudra alors choisir le bon compte Business Manager, le bon compte publicitaire ainsi que le bon Facebook Pixel puis cliquer sur continuer.
- Il faudra ensuite cocher la case « I agree to share my token with this site » et cliquer sur Confirm.
Félicitations, votre Pixel Facebook est maintenant installé ! Pour vérifier que le Pixel fonctionne bien, nous allons ajouter une extension Chrome appelée Facebook Pixel Helper. Cette extension va nous permettre de voir les sites sur lesquels sont installés des Pixels.

Facebook va ensuite vous demandez si vous souhaitez ajouter des événements sur votre site internet. Les événements Facebook permettent de tracker et d’obtenir des données sur des événements spécifiques qui se déroulent sur votre site. Par exemple, vous allez vouloir recibler (dans une publicité sur Facebook) les personnes qui ont cliqué sur le bouton Demande de devis sur votre site. Nous vous conseillons de paramétrer des événements sur votre site car
Pixel Facebook qui ne fonctionne pas ?
Si votre Pixel Facebook WordPress ne fonctionne pas et que vous avez le message « Votre pixel n’a reçu aucune activité », vous allez devoir le tester. Pour cela, rendez-vous dans le gestionnaire d’événements puis dans événements de test, vous allez pouvoir renseigner l’url de votre site puis être redirigé sur votre site. Il faudra alors tester les événements que vous avez créé directement sur la page de votre site.

L’extension PixelYourSite, pour aller plus loin…
Depuis la mise à jour iOS 14, des changements affectent la façon dont les événements de conversion sont reçus et traités à partir d’outils tels que MetaPixel. La politique d’Apple interdit la collecte et le partage de certaines données, sauf si vous autorisez immédiatement le suivi sur les appareils exécutant iOS 14.5 ou une version ultérieure. Par conséquent, la collecte de donnée du Pixel sur votre site Web peut être limitée.
D’autre part, si une personne utilise un bloqueur de publicités, le Facebook Pixel installé avec la démarche décrite ci-dessus ne récoltera pas de données. Cependant si vous voulez améliorer les performances de votre Pixel, nous recommandons d’installer l’extension PixelYourSite. Cette extension va nous permettre de mettre en place l’API Conversion pour que le Pixel se déclenche même si une personne a un bloqueur de publicité. Au lieu qu’il y ait une communication entre le navigateur de la personne qui est sur votre site web et le serveur de Facebook, nous allons avoir une communication de serveur à serveur (celui de votre site et celui de Facebook).

Une fois l’extension installée et activée, vous allez devoir renseigner l’ID du Pixel, pour cela vous pouvez le récupérer avec l’extension Chrome Facebook Pixel Helper ou directement dans les Paramètres d’entreprise sur Facebook dans Sources de données > Pixel. Une fois l’ID du Pixel renseigné, vous allez devoir générer le token pour l’API Conversion. Pour cela, rendez-vous sur le Gestionnaire d’événements puis dans Paramètres, il faudra alors descendre jusqu’à la section API Conversion et cliquer sur Générer un token d’accès :
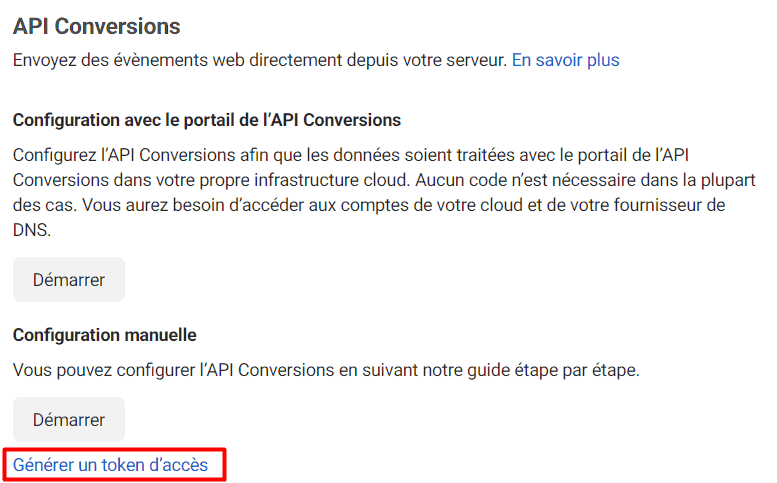
Vous devrez ensuite copier ce token et le coller dans l’administration de votre site WordPress depuis PixelYourSite dans le champ Conversion API (recommended). Attention, parfois Facebook n’arrive pas à générer ce token, généralement cela provient de problèmes de leur côté, le mieux étant de revenir essayer plus tard.