Vous travaillez des heures sur votre site, vous faites une mise à jour et votre site est inaccessible ou présente des messages d’erreur… Vous avez installé une extension qui n’est plus entretenue et qui présente une faille de sécurité qui a été exploitée par des personnes malveillantes ? Nous allons voir dans ce guide comment faire pour éviter ce genre de mauvaises surprises et de perdre son site WordPress. Sauvegarder WordPress et votre site va permettre de le restaurer et de le rétablir.

Pourquoi il est obligatoire de sauvegarder son site WordPress
La perte ou l’inaccessibilité d’un site peut provenir de plusieurs facteurs :
- Un erreur de votre part : vous avez modifié les fichiers du thème
- Un conflit entre des extensions ou entre votre thème et une extension
- Un personne malveillante vous a piraté : mail de phishing, extension payante que vous avez téléchargé en version gratuite
Travailler sur son site peut parfois prendre beaucoup de temps, c’est pourquoi il serait dommage de tout perdre. Il vaut mieux prévenir que guérir !
Il est important d’avoir une sauvegarder complète si vous voulez retrouver votre site exactement comme il était avant d’avoir votre problème technique. C’est la façon la plus simple et la plus fiable pour retrouver votre site facilement et rapidement. Sauvegarder WordPress, c’est :
- Sauvegarder la base de données
- Sauvegarder votre ou vos thèmes
- Sauvegarder vos extensions
- Sauvegarder vos téléversements
Nous allons utiliser une extension qui va nous permettre de faire des sauvegardes facilement et rapidement, d’automatiser les sauvegardes et même de les envoyer vers un stockage distant comme Google Docs, DropBox…
1 – Installer l’extension Updraft Plus pour sauvegarder WordPress
Pour sauvegarder WordPress, nous allons utiliser l’extension UpdraftPlus. Il faudra vous rendre dans Extensions > Ajouter et Rechercher UpdraftPlus. Attention , il faudra bien installer UpdraftPlus WordPress Backup Plugin car l’éditeur Updraft propose plusieurs extensions. La bonne extension à télécharger est la suivante :

Une fois cette extension installée et activée, vous la verrez sur la gauche de votre tableau de bord WordPress dans Réglages > Sauvegardes UpdraftPlus. Vous pouvez aussi avoir accès aux réglages depuis Extensions > Extensions installées > UpdraftPlus – Sauvegarde/Restauration > Réglages
2 – Paramétrer UpdraftPlus pour sauvegarder WordPress
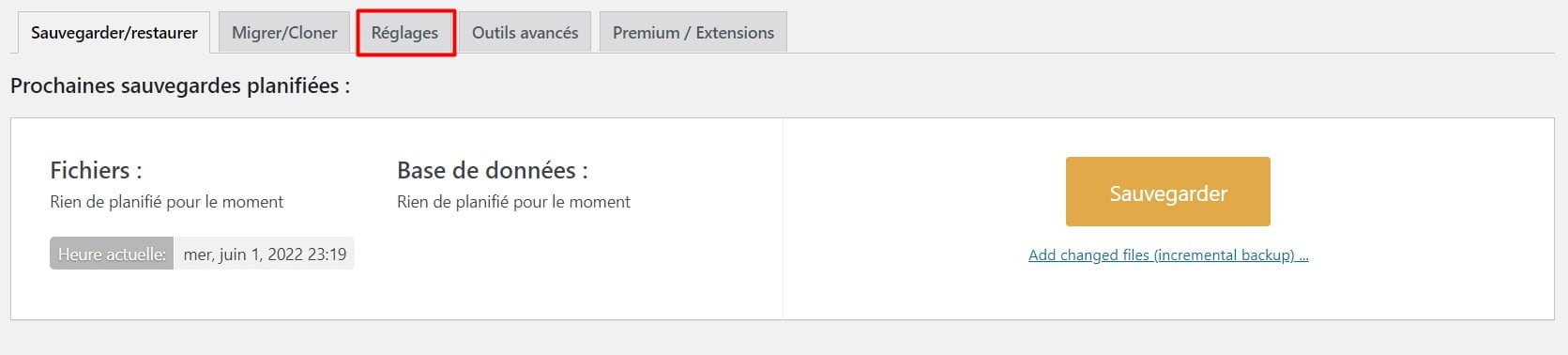
Nous allons tout d’abord nous rendre dans l’onglet Réglages. Nous allons paramétrer l’envoi automatique de vos sauvegardes sur un espace de stockage distant. UpdraftPlus va envoyer directement votre mise à jour vers un des services présent sur la capture d’image suivante :

Dans notre cas, nous allons paramétrer Google Drive qui est utilisable avec une adresse Gmail. Si vous avez déjà une adresse Gmail, vous pourrez vous connecter directement, ce que nous vous conseillons, chez DNAgency, c’est de créer une adresse Gmail uniquement pour vos fichiers de sauvegarde. Cela va permettre de conserver un Google Drive propre et de ne pas mélanger vos fichiers de sauvegarde avec vos fichiers personnels. Avec Google Drive, vous avez 15 Go de stockage offerts et vous pouvez souscrire à un abonnement pour obtenir davantage d’espace de stockage.
Comme vous pouvez le voir sur la capture d’écran ci-dessus, il est possible de connecter UpdraftPlus à Dropbox ou d’envoyer directement les sauvegardes en FTP. Dans ce guide nous verrons uniquement la procédure à suivre avec Google Drive mais le processus est similaire pour les autres services de stockage en ligne.
3 – Envoyer votre sauvegarde WordPress vers un stockage distant (Google Drive, Dropbox…)

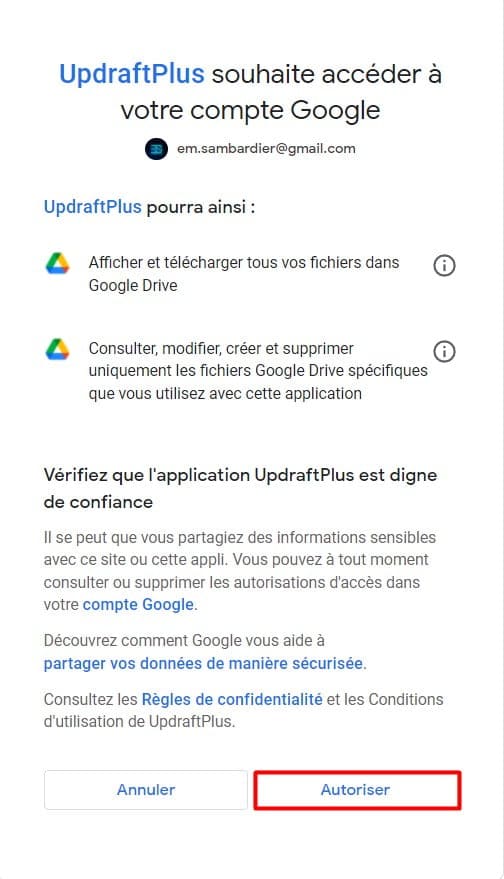
Il suffira de cliquer sur Autoriser. Une page avec un fond orange va ensuite apparaître, vous devrez alors cliquer sur Complete Setup 👇.

Félicitations ! Nous avons désormais lié Google Drive & UpdraftPlus.
4 – Activer les sauvegardes automatiques
UpdraftPlus intègre directement des sauvegardes automatiques. Cette fonctionnalité permet de sauvegarder votre site quotidiennement, hebdomadairement, bimensuellement ou mensuellement. Mais alors, quelle fréquence de sauvegarde choisir ? Cela va dépendre de votre site. Si vous travaillez souvent sur votre site, nous conseillons de réaliser des sauvegardes hebdomadaires, si vous faites très peu de modifications sur votre site, vous pourrez alors faire une sauvegarde mensuelle.
Il est conseillé d’avoir la même fréquence de sauvegarde pour les fichiers et pour la base de données, Updraft réalisera alors une sauvegarde complète de votre site.
UpdraftPlus propose de conserver un certain nombre de fichiers de sauvegarde pour ne pas surcharger votre espace de stockage distant, nous conseillons de conserver 2 sauvegardes assez récentes ainsi qu’une sauvegarde un peu plus ancienne.
5 – Réaliser votre première sauvegarde manuellement
Une fois que vous avez paramétré UpdraftPlus pour sauvegarder WordPress, nous allons réaliser notre première sauvegarde manuellement. Il vous suffira de revenir sur l’onglet Sauvegarder/restaurer et de cliquer sur le bouton Sauvegarder.

Veillez à bien sélectionner Envoyer cette sauvegarde vers l’espace de stockage distant et à laisser coché Inclure votre base de données dans la sauvegarde ainsi que Inclure vos fichiers dans la sauvegarde.
Vos sauvegardes apparaîtrons ensuite dans l’onglet Sauvegarder/restaurer, en bas de la page. Chaque sauvegarde intègres : vos thèmes, vos extensions, votre base de données, vos téléversements et d’autres fichiers.

Si vous souhaitez télécharger une sauvegarde sur votre ordinateur, il faudra cliquer sur chaque élément : Base de données, Extensions, Thèmes, Téléversement et Autres et cliquer sur Télécharger sur votre ordinateur.